Flexible workflow allows us to define condition-based workflows for approval processes. For purchase orders, setting up automatic, one-step, or multi-step approval workflows has been made super simple. Once done, the approvers can then approve or reject the work items in the My Inbox app.
This blog is about our experience with
Customization of flexible workflow for Purchase Orders, the issue we faced and
the resolutions for the same. The below information can also be used as a
reference for the configuration of flexible workflow for other scenarios.
Prerequisite:
- Ensure that the
automatic Customizing is active for the workflow functionality in SWU3
TCode.
- My Inbox
relevant customizing should be in place
- Manage Workflows
for Purchase order and Maintain Email template tile is available in the
Fiori Launchpad
Now Let’s start with the step-by-step Journey!
- Open the Manage
Workflow for Purchase Orders. The application is blank with the message
“There are currently no scenarios available”.
- Go to the
following the path in SPRO: SAPNETWEAVER–> Application Server –>
Business Management –> SAP Business Workflow –> Flexible
Workflow –> Scenario Activation
- Maintain new
entry for WS00800238 and set it as active
- If the issue on
point 1 still persists assign the below authorization object:
- Authorization
Object: S_WFFLXDEF
- SWFFLEXSCN
-> Scenario Id (for example, WS00800157)
- ACTVT -> At
least you will need to have authorization to display (03)
- This should
solve the issue in point 1
- Click the Add
button to create a new workflow for purchase orders. This will open the
New workflow page
- Enter Workflow
Name, Description, Valid From, Valid To. Enter the Start Condition for the
workflow.
- To add the Step
sequence click the add button in the Step Sequence Section. In the New
Step page, Enter the Step Name and Step Type as Release of Purchase Order
- For Recipients
Select User for Assignment By. For the user field, select a user from the
Search help.
- If the search
help return no data follow the below steps
- Activate HR
Integration –> Goto SM30 –> Maintain table T77S0 –> search for
entry group: HRALX, sem.abbr.: HRAC and set the value abbreviation value
to X
- Go to the
customizing path
SPRO -> Cross-Application Components -> SAP Business Partner -> Business Partner -> Basic Settings -> Identification Numbers -> Define Identification Categories. - unSet
Identification Categories for HCM0001 for Disp. Only
- Check the below
blog for the step by step instruction to fix this issue. Make sure to
finish steps 10.i, 10.ii, 10.iii before going to the blog employee as a business partner and synchronization with hr
data Once done the data
will be visible in the search help
- In the Step
Conditions tab, provide the relevant triggers for this specific step. We
can provide as many conditions as we want, these conditions will be
responsible for triggering this step
- No change is
needed for Deadlines or Exception Handling, click the Add Button to Add
the above step to the workflow.
- Click the Save
button to save the workflow.
- Repeat Steps
8-9-11-12 to add additional steps to the workflow. Click the Activate
Button for the workflow to be activated.
- Click the Define
Order button to ensure that the workflow gets triggered if the Start
conditions are met.
- Once done our workflow
will appear on top.
Significance of Order field: If the start/trigger conditions of our workflow at order 1 are not met then it will check the start/trigger conditions of the workflow at order 2 (given the status is active) and so on. Now, let us test it! - create a
Purchase order in the Manage Purchase order application. We can see the
Approval Details for the Purchase Order in the Approval Details tab.
- Open the My
Inbox application for If the relevant task is not visible do the below
steps
- In SPRO goto
Materials Management –> Purchasing –> Purchase Order –> Flexible
Workflow for Purchase Orders –> Activate Flexible workflow for Purchase
Orders
- goto SAP Gateway
Service Enablement –> Content –> Workflow Settings –> Maintain
Task Names and Decision Options
- In the Step Name:
Overview
- Select the
above entry and click on Decision Keys and maintain the two Decision keys
as below
- Assign Agents
and Activate Event Linkages for Workflow ID WS 00800238 and TS 00800531
- SAP Netweaver
–> Application Server –> Business Management –>
SAP Business –>Workflow –> Perform task-specific Customizing
- Navigate to the
SAP application component MM-PUR-PO
- Click Assign
Agents –> select line with TS00800531 –> Click Attributes and select General Task–>clickTransfer
Click Activate Event Linking–>Expand the hierarchy to display the relevant event for WS00800238 –>Activate the linkage for the listed event by clicking on the Deactivated button- Once done the
task will be visible in the My Inbox application, but still, there is no
mail received by the recipient.
- Now let’s set up
the Email transmission. The prerequisite to set up the
Email is as below:
- In Transaction
Code S_ATO_SETUP, set up
Adaptation Transport organizer with specific data using YY1_ as prefix
and sandbox prefix as YY9_.
- SOST and SCOT
configuration should be in place
- Ensure Email
address is maintained for the users in su01
- Open the
Maintain Email Template application. In the pre-delivered section find the
template SWF_CRT_NOTIFY_RECIPIENTS.
- Copy the
above-mentioned template for each of the workflow scenarios. e.g.
YY1_00800238_CRT_ALL for PO. This workflow template will be triggered to
notify the recipients of the newly created PO, or whenever there is a PO
task for approval.
- Copy the
pre-delivered template SWF_WORKFLOW_COMPLETE_NOTIFY for each of the
workflow scenarios. e.g. YY1_00800238_COMPLETE_POSITIVE for PO. These
workflow templates will be triggered to notify the recipients of the
completed POs, whether completed positively or negatively.
- Test again by
creating a PO. If the mail is still not getting triggered Report
RSWF_OUTPUT_MANAGEMENT needs to be executed manually with parameter
productive in order to release the emails manually
With this, we conclude the configuration
required for Flexible Workflow for Purchase Order including the email trigger
functionality. Please do share in the comments if there are issues apart from
the ones mentioned in the
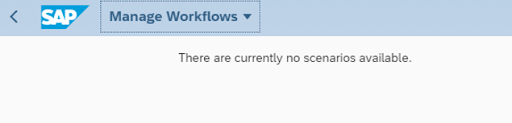





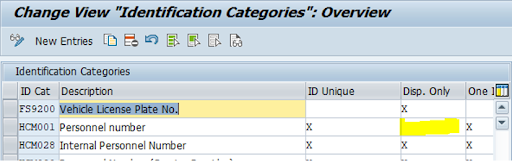









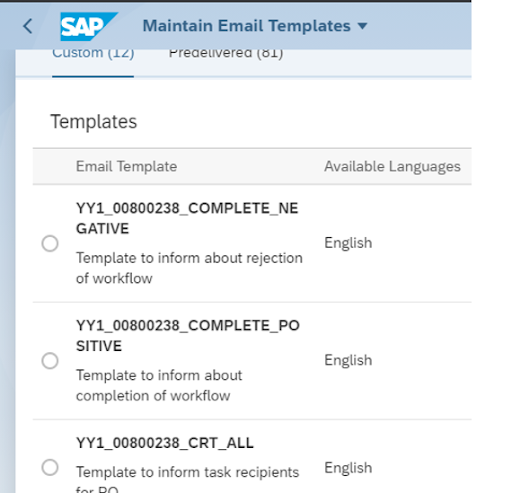
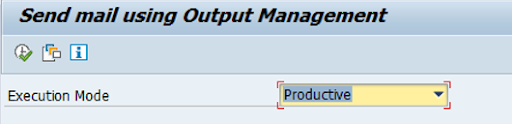
No comments:
Post a Comment